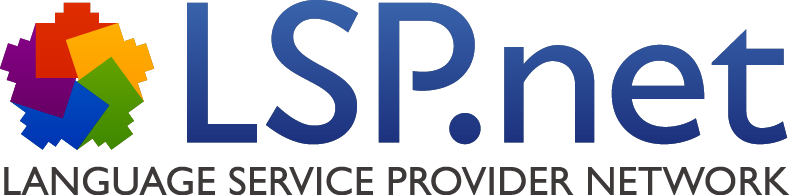OTM SDL TRADOS Studio Connector for Windows
User Manual
As on: February 2013

General description
OTM SDL TRADOS Studio Connector is Windows software that establishes a direct and secure connection between OTM and SDL Trados Studio Professional.
This enables data exchange between the online software OTM and the locally installed SDL Trados Studio Professional. For LSPs, using this software will ensure high process security in considerably less time.
OTM SDL TRADOS Studio Connector retrieves files from OTM projects via the Internet and sends them to SDL Trados Studio for analysis and processing. You can determine whether a new translation memory should be created or an existing one should be used for this client. Moreover, you can also set an SDL Trados Studio project template to be used for the analysis. Alternatively, SDL Trados Studio project packages can also be automatically created.
Trados analysis result files are uploaded via the Connector to the relevant project in OTM. After setting the weighting factors and entering the individual prices for words or standard lines, the quotation’s line items can be generated with just a mouse click.
System requirements
- Operating system: Microsoft Windows Version 7 or 10 (32 / 64 Bit)
- Installation of a valid license of SDL Trados Studio Professional 2009, 2011 or 2015
- Active OTM user account (PM / Admin)
Starting the program for the first time
On starting OTM SDL TRADOS Studio Connector for the first time, a message window informing you that you must enter the login data for your OTM user account is displayed:
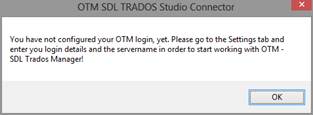
Confirm this message with OK. This opens the Settings tab:
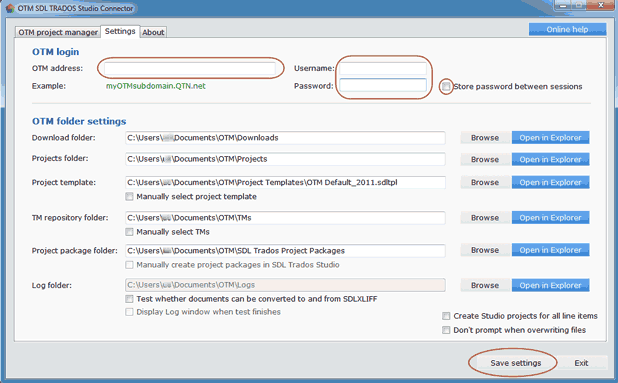
Then enter the address of your OTM server (example: myOTMsubdomain.QTN.net). It is not necessary to add https:// in the beginning because OTM SDL TRADOS Studio Connector does this automatically.
Then enter your OTM user name and your OTM password. If you want to save your password for future sessions, enable the Store password between sessions option.
Then click on the Save settings button. A message confirming that your settings have been saved is then displayed:
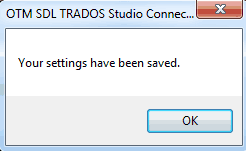
TIP:
Your last settings get saved if you close the program via the Exit button or the red cross provided to the upper right of the program window, or if you switch to another tab.
Additional settings in the Settings tab
You can use the following settings to customize OTM SDL TRADOS Studio Connector to your requirements:
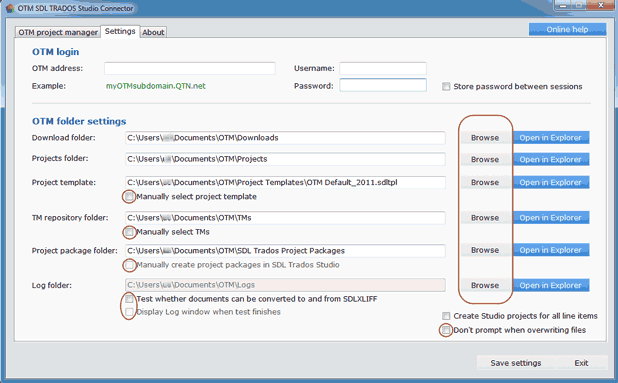
Setting the folder for OTM downloads
OTM SDL TRADOS Studio Connector automatically downloads project data from the OTM server and saves it on your hard disk or on a freely selectable network drive. Click on the Browse button near the Download folder field to set the folder to be used by OTM SDL TRADOS Studio Connector for downloading from the OTM server the zip files containing the project data.
![]()
Clicking on the Open in Explorer link then directly opens the set folder in the Windows Explorer file manager.
Setting the folder for OTM projects
After OTM SDL TRADOS Studio Connector has downloaded the project data from the OTM server, the data is automatically unzipped. Click on the Browse button near the Projects folder field to set the folder to be used by OTM SDL TRADOS Studio Connector for saving the unzipped OTM project data.
![]()
Clicking on the Open in Explorer link then directly opens the set folder in the Windows Explorer file manager.
Setting a project template for SDL Trados Studio
OTM SDL TRADOS Studio Connector uses an SDL Trados Studio project template for creating SDL Trados Studio projects. The project template provided with OTM SDL TRADOS Studio Connector is an unprocessed SDL Trados Studio default project template.
![]()
Clicking on the Open in Explorer link then directly opens the set folder in the Windows Explorer file manager.
If you have already created a customized SDL Trados Studio project template for your data and want to use it for OTM SDL TRADOS Studio Connector, click on the Browse button near the Project template field and select your own default project template.
NOTE:
If your project template already contains translation memories for frequently used language pairs and you are using the automatic TM management of OTM SDL TRADOS Studio Connector simultaneously, then the translation memories defined in the project template as well as the translation memory automatically created by the Connector are saved in the project and used for analysis.
TIP:
The SDL Trados Studio default project templates are usually located in My Documents/SDL Trados Studio/Project Templates (for SDL Trados Studio 2009) or My Documents/ Studio 2011/Project Templates (for SDL Trados Studio 2011)
If you need more flexibility and want to maintain special SDL Trados Studio project templates for different clients, enable the Manually select project template option. This makes it possible for you to select a different project template for every new SDL Trados Studio project.
NOTE:
Please note that the automatic TM management of OTM SDL TRADOS Studio Connector gets completely disabled when you enable the option of selecting project templates for every project manually.
In such a case, the translation memories to be used must be specified in the project template. If no translation memory is specified in the project template for a language pair, the project is created without a translation memory.
Setting the folder for TM storage
OTM SDL TRADOS Studio Connector can relieve you of TM management completely and can either create translation memories automatically for every client and every language pair if they do not exist in your system, or can use the existing TMs automatically when creating an SDL Trados Studio project.
The nomenclature for the translation memories is Client Name_aa-AA_zz-ZZ, where aa-AA is the source language (e.g. de-DE) and zz-ZZ is the target language (e.g. en-US), and the Client Name is the complete name of the client on the OTM server.
TIP:
In order to be able to use the automatic TM management to its optimum right from the beginning, you can copy the existing translation memories to the folder defined for storage and rename them as per the nomenclature specified above. OTM SDL TRADOS Studio Connector will then always use the stored translation memories or in case of new language pairs, will automatically create new translation memories.
Click on the Browse button near the TM repository folder field to set the folder in which OTM SDL TRADOS Studio Connector should automatically search for translation memories instead of creating new ones.
![]()
Clicking on the Open in Explorer link then directly opens the set folder in the Windows Explorer file manager.
Enable the Manually select TMs option to disable automatic TM management. In this case, OTM SDL TRADOS Studio Connector displays a dialogue field when creating a new project, wherein you can select the desired translation memory or, in case of a new language pair, create a new one.
Setting the folder for project packages
SDL TRADOS Studio project packages are automatically created after OTM SDL TRADOS Studio Connector has created a new SDL Trados Studio project. Click on the Browse button near the Project package folder field to set the folder in which the newly created SDL TRADOS Studio project packages must be saved.
![]()
Clicking on the Open in Explorer link then directly opens the set folder in the Windows Explorer file manager.
NOTE:
OTM SDL TRADOS Studio Connector for SDL Trados Studio 2009 creates project packages for SDL Trados Studio 2009.
OTM SDL TRADOS Studio Connector for SDL Trados Studio 2011 creates project packages for SDL Trados Studio 2011.
Enable the Manually create project packages in SDL Trados Studio option to disable automatic creation of project packages. In such a case, you can open a newly created project in SDL Trados Studio and then create the project package in it manually.
TIP
If you are working with SDL Trados Studio 2011 and OTM SDL TRADOS Studio Connector for SDL Trados Studio 2011 but want to create project packages for SDL Trados Studio 2009, enable the Manually create project packages in SDL Trados Studio option, open the newly created project in SDL Trados Studio 2011 and create the project package for SDL Trados Studio 2009 manually.
Setting the folder for logs
OTM SDL TRADOS Studio Connector has an in-built document check to determine whether a document is suitable to be translated in SDL Trados Studio or whether there could be problems when importing it into SDLXLIFF or when converting it back into its original format.
The results of the conducted tests are written in a log file. Click on the Browse button near the Log folder field to set the folder in which OTM SDL TRADOS Studio Connector should save these log files.
![]()
Clicking on the Open in Explorer link then directly opens the set folder in the Windows Explorer file manager.
Disable the Test whether documents can be converted to and from SDLXLIFF option to skip this test.
Enable the Display log window when test finishes option to display the contents of the log file as soon as the test is complete.
Settings for overwriting files
OTM SDL TRADOS Studio Connector usually displays a warning when you are about to overwrite existing files. Enable the Don’t prompt when overwriting files option if you do not want these warnings to be displayed.
![]()
Folder structure in Windows
The functions described above and the relevant folders lead to the following folder structure:
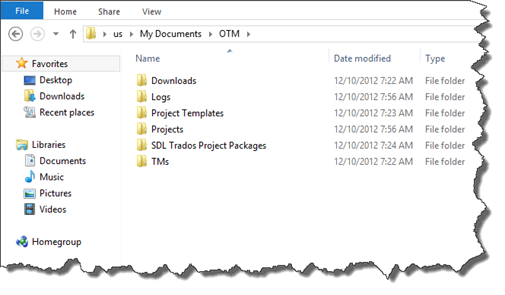
OTM SDL TRADOS Studio Connector creates files and folders automatically, thus making manual creation and renaming of individual files redundant. The following folders and files are automatically created:
C:\Users\username\Documents\OTM\Downloads
- Project files downloaded by OTM are saved here.
- The OTM project number is used as the file name.
C:\Users\username\Documents\OTM\Logs
- If the Test whether documents can be converted to and from SDLXLIFF option in the Settings tab is selected, the log files with the test results are saved here in the form of an RTF.
- The project number is used as the file name.
C:\Users\username\Documents\OTM\Project Templates
- The SDL Trados Studio default project template provided by OTM SDL TRADOS Studio Connector is saved here.
- The default project template has the file name OTM - Default.sdltpl. It is an unprocessed SDL Trados Studio default project template.
C:\Users\us\Documents\OTM\Projects
- OTM SDL TRADOS Studio Connector saves the project files in this folder.
- A folder containing the project files is created for every project.
- The folder name corresponds to the OTM project number.
C:\Users\username\Documents\OTM\SDL Trados Project Packages
- The automatically created SDL Trados Studio project packages are saved in this folder.
- The file name consists of the relevant OTM project number and the language pair.
C:\Users\username\Documents\OTM\TMs
- The translation memories are saved here.
- The file names consist of the company name of the client and the language pair.
Excursion: How to prepare an OTM project for handling with the OTM SDL TRADOS Studio Connector:
https://www.youtube.com/watch?v=oP7pjVTklxY&feature=youtu.be
Overview of the OTM SDL TRADOS Studio Connector process
Go to the OTM project manager tab. This tab is divided into three parts:
- OTM projects: A list of your current projects is displayed here
- Line items: The items contained in a project are displayed here
- Messages: The current status messages and instructions for every individual step are displayed here
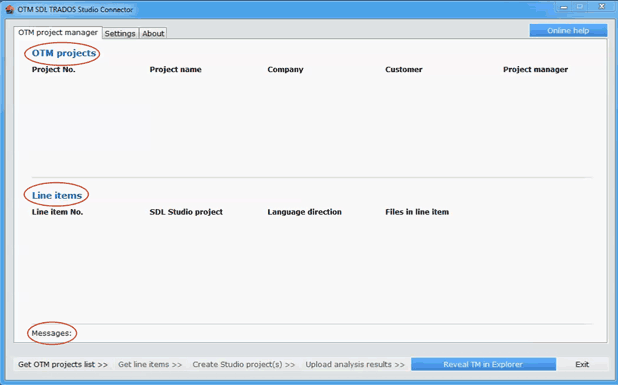
Step 1: Get OTM projects list
Click on the Get OTM projects list button to start the OTM SDL TRADOS Studio Connector process:
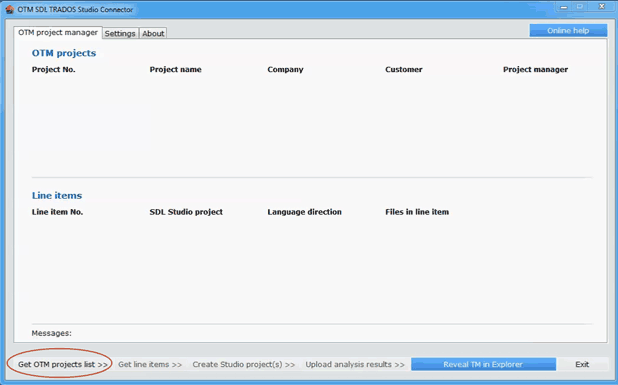
You are then logged on to OTM using the user data saved in the Settings tab.
A list of all projects assigned to you in OTM is then retrieved automatically and displayed under OTM projects. This projects list shows you the project number, project name, client name and the contact person of the client as well as the project manager in-charge for every project.
Furthermore, the Messages field also specifies the next step:
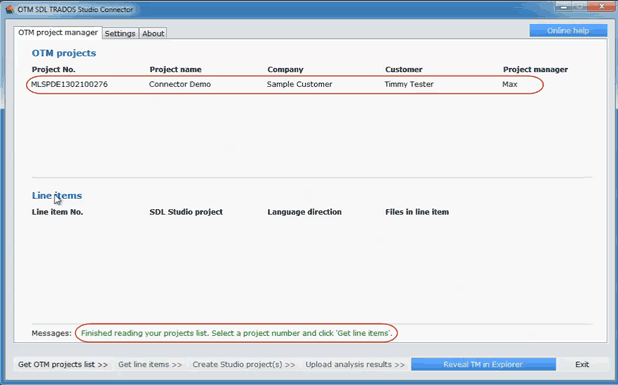
Step 2: Get Line items
Every project in OTM contains one or more items, depending on the number of language pairs stored in the project. In order to create the relevant SDL Trados Studio packages for the items, you must first retrieve the items contained in the project.
In the OTM projects field, select the project that you want to work with and then click on the Get line items button:
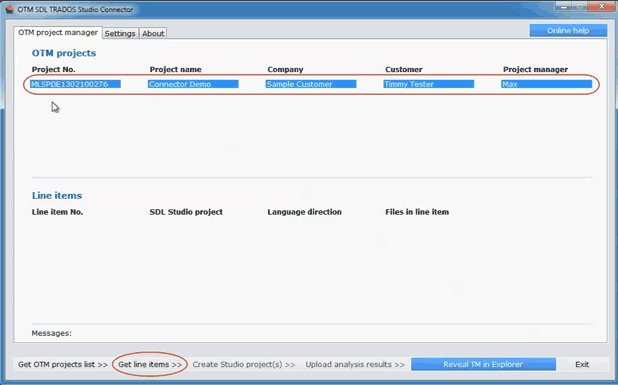
OTM SDL TRADOS Studio Connector now reads in all items present for the selected project:
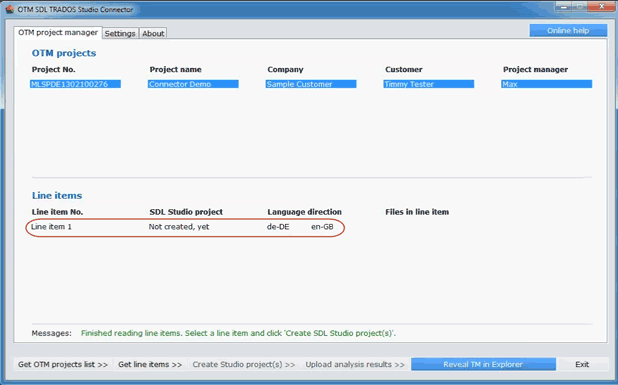
Step 3: Create SDL Studio project
Now click on the Item that you want to edit. As you can see, the project files relevant for the item are also displayed along with the language pair. Then click on the Create SDL Studio project button:
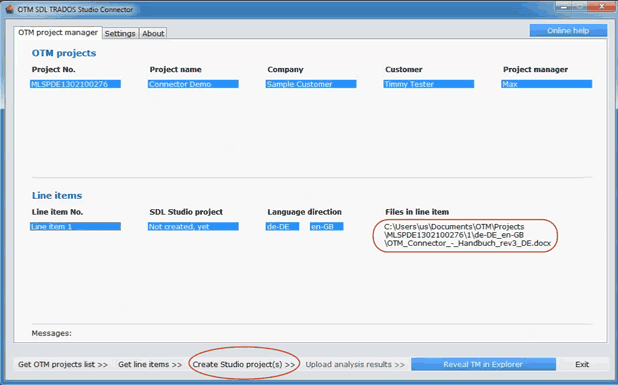
The following processes now take place, depending on how OTM SDL TRADOS Studio Connector has been configured in the Settings tab:
File check
If you have enabled the Test whether documents can be converted to and from SDLXLIFF option in the Settings tab, a file check is carried out first:

If you have enabled the Display log window when test finishes option in Test whether documents can be converted to and from SDLXLIFF option in the Settings tab, the test result is displayed as soon as the test is complete:
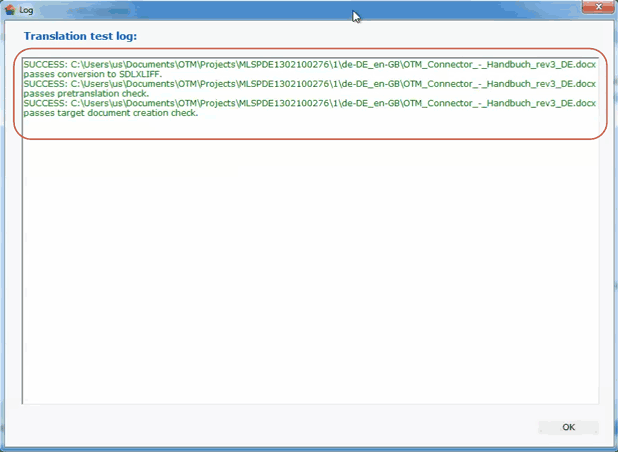
Selection of the project template
If you have enabled the Manually select project template option in the Settings tab, you are prompted to select a project template. Click on the Browse button to select the project template and then confirm the selection with OK:
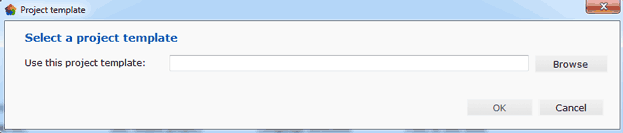
NOTE
If the Manually select project template option in the Settings tab is not enabled, the stored default project template is used.
Selecting/creating a translation memory
If you have enabled the Manually select TM option in the Settings tab, you are prompted to either select a translation memory or create a new one.
Click on the Browse button in the Use existing TM field if you want to select an existing translation memory, or enter a name in the Create a new TM field and click on Browse to select the folder in which the new translation memory should be saved. Confirm your settings with OK:
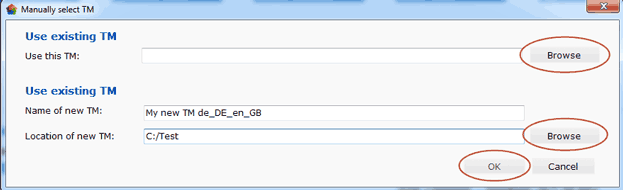
NOTE
If the Manually select TM option in the Settings tab is not enabled, the translation memory stored in the folder for TM storage with the relevant client name and language pair is used by default. If a translation memory is not present, a new one is automatically created.
If you have enabled the Manually select project template option in the Settings tab, the translation memory specified in the selected project template is used.
Creating a project and the project package
The rest of the process takes place automatically – OTM SDL TRADOS Studio Connector creates the project and the project package for the selected item.
TIP
If you have enabled the Manually create project packages in SDL Trados Studio option in the Settings tab, you can click on the Reveal TM in Explorer button after creating the project in order to open the project in SDL Trados Studio:
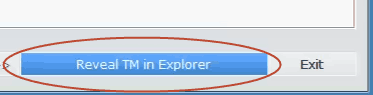
This is also useful for creating a project package with SDL Trados Studio 2011 which is compatible with SDL Trados Studio 2009.
Step 4: Upload analysis results
As soon as the creation of the SDL Trados Studio project is complete, the status of the item is set to Created in the SDL Studio project column and highlighted in green. If an SDL Trados Studio project has been created for all items, the Upload analysis results button is enabled. Click on this button to transfer the analysis results to the OTM server:
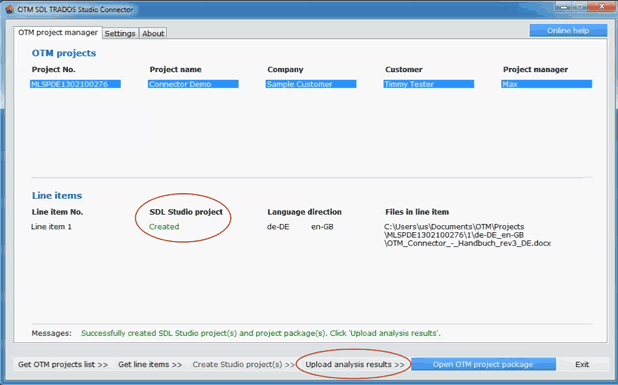
The following status field is displayed when transferring the analysis results to OTM:
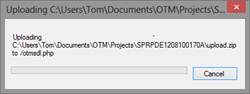
Using the analysis results in OTM
The weightage key is first defined after the transfer of the analysis results to OTM: The offer items are created after the individual prices are entered. if desired, OTM converts the values from the Trados analysis into standard lines (55 words per line).
Several display variants and options are available when creating offer items:
- Weighted volume without discount items
- Weighted volume without discount items including representation of the Trados scale in every item
- Total volume and a total discount item
- Total volume and a total discount item per language pair
Access to online help
The online help for OTM SDL TRADOS Studio Connector can be accessed at all times via the Online Help link in the upper right side of the window:
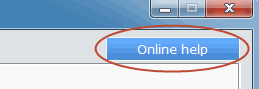
Copyrights
OTM® is a registered trademark of LSP.net
SDL TRADOS® is a registered trademark of SDL
OTM – Development and Updates
|
Any questions about our products?
Please feel free to contact |
"LSP", "OTM" and "Quality Translation Network" are registered trademarks of LSP.net Holding GmbH!